Understanding the Challenges of Editing a Signed PDF
Editing a signed PDF is complex due to digital signature encryption, which locks the document to prevent alterations. Modifying it risks invalidating the signature and compromising legal validity. Additionally, standard PDF editors often lack the capability to edit signed documents without removing the signature first.

Removing the Digital Signature
To edit a signed PDF, the first step is often to remove the digital signature. This can typically be done by opening the document in a PDF editor and locating the signature field. Right-clicking on the signature and selecting “Remove Signature” or “Delete” will usually remove it, allowing you to edit the document freely. However, this process may vary depending on the software used. For instance, in some tools like PDF Pro, you can access the signature under the “View” menu, where a “Digital Signatures” option lets you manage and remove signatures. It’s important to note that removing a signature invalidates the document’s legal standing, so ensure you have permission to make such changes. Once the signature is removed, you can proceed with editing the PDF as needed. Always save your changes in a new file to preserve the original signed version. If the software doesn’t support direct removal, alternative tools like DocFly or PDFgear can help bypass this restriction.

Using PDF Pro for Editing
PDF Pro is a powerful tool for editing PDFs, even after they’ve been signed. Once the digital signature is removed, you can seamlessly edit the document using PDF Pro’s comprehensive features. To begin, open the PDF in PDF Pro and navigate to the “Edit” tab, where you’ll find tools for modifying text, images, and other elements. You can also use the “Print” function to create an editable version of the document by selecting “PDF Pro Virtual Printer.”
The software allows you to add or remove pages, insert images, and even modify form fields. For minor edits, such as correcting typos or adding annotations, PDF Pro’s intuitive interface makes the process straightforward. After making your changes, save the document as a new file to preserve the original version. While PDF Pro offers robust editing capabilities, it’s important to note that it may require a subscription for full functionality. This tool is ideal for users who need precise control over their PDF documents after removing the signature.
Leveraging Google Docs for Minor Edits
Google Docs provides a straightforward solution for making minor edits to a signed PDF. By converting the PDF to a Google Doc, you can easily modify text, add comments, or adjust formatting. To do this, upload the PDF to Google Drive and right-click to open it with Google Docs. The text becomes editable, allowing you to make quick changes without specialized software.
After editing, you can download the document back as a PDF. While this method is ideal for minor adjustments, it may not preserve the original PDF’s layout or signatures. For more complex edits, additional tools may be necessary; However, Google Docs remains a convenient option for simple tweaks, offering a user-friendly interface and collaboration features.
Utilizing PDFGear for Free Editing
PDFGear is a cost-effective solution for editing signed PDFs without compromising quality. This free online tool allows users to modify text, images, and layouts directly within the document. Its intuitive interface makes it accessible even for those unfamiliar with advanced PDF editing software.
To use PDFGear, simply upload the signed PDF to the platform. The tool provides options to add or remove pages, insert text boxes, and adjust images. While it’s ideal for minor edits, it may not preserve complex layouts perfectly. Despite this, PDFGear remains a practical choice for users seeking a no-cost, straightforward way to edit signed PDFs without losing their digital signature’s integrity.
Extracting and Re-Editing Pages
Extracting and re-editing pages is a practical method for modifying a signed PDF without directly altering the original document. This approach involves splitting the PDF into individual pages or sections, allowing you to edit specific parts while preserving the integrity of the digital signature. Tools like PDFGear or Smallpdf can help you extract pages and save them as separate files for editing.
Once the pages are extracted, you can use a PDF editor to make the necessary changes. After editing, you can recombine the pages into a single document. This method is particularly useful when only specific sections of the PDF require modification. It avoids the need to remove the signature entirely, maintaining the document’s legal validity. However, it’s important to ensure that the editing tool you use supports reassembling the PDF without losing formatting or quality. This technique is both efficient and straightforward, making it ideal for users who need to make minor adjustments to a signed PDF. By focusing on specific pages, you can achieve your editing goals while minimizing potential complications.
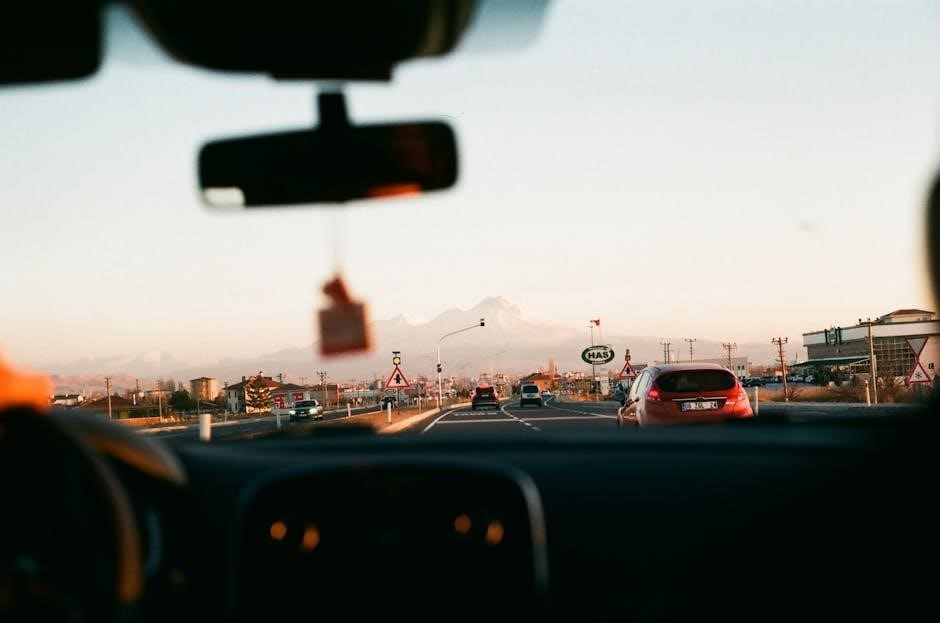
Adding a New Signature
After making necessary edits to a signed PDF, adding a new signature ensures the document’s authenticity and legal validity. This step is particularly important if the PDF requires multiple signatories or if you need to add your signature after editing. To add a new signature, use tools like DocFly, PDF Pro, or iLovePDF, which offer e-signature features. These tools allow you to import the PDF, add your signature, and save the revised document.
Steps include importing the PDF to the chosen e-sign tool, selecting the “Add Signature” option, and placing it in the appropriate location. Ensure the signature is clear and properly positioned to maintain professionalism. Some tools also let you invite others to sign, making collaboration seamless. After adding the signature, review the document to confirm its accuracy and save it securely.
Using these tools ensures the signature is digitally encrypted, maintaining the document’s integrity. Always verify the signature’s placement and legibility before finalizing. This process is straightforward and efficient, making it easy to add new signatures to edited PDFs while preserving their legal and professional standing.
Verifying Document Integrity
Verifying the integrity of a PDF after editing and signing is essential to ensure its authenticity and legal validity. This process involves checking the digital signature to confirm that the document hasn’t been altered since it was signed. Tools like Adobe Acrobat, DocFly, and iLovePDF offer features to validate signatures, ensuring they remain intact and the document hasn’t been tampered with. These tools typically provide options to access and review the signature’s details, confirming its validity.
When using these tools, you can usually find a “Verify Signature” option within the interface. This feature checks the entire document for any unauthorized changes, ensuring the content matches what was originally signed. If the signature is valid, it confirms the document’s integrity. However, if changes were made after signing, the signature may appear invalid, indicating potential tampering.
Understanding the verification process is crucial. It not only checks the presence of a valid signature but also ensures no alterations have occurred since signing. This step is vital for maintaining the document’s authenticity, especially in legal contexts. By using these tools and understanding their functions, you can confidently verify the integrity of your edited PDFs, ensuring their legitimacy and preventing disputes.

Exploring Alternative Tools
When editing a signed PDF, exploring alternative tools can provide flexibility and efficiency. PDF Pro and DocFly are popular choices, offering comprehensive editing features while allowing you to manage signatures effectively. These tools enable tasks like printing signed documents to new PDFs, bypassing signature restrictions, and making edits seamlessly. For those preferring online solutions, platforms like iLovePDF and PDFGear offer free editing options, supporting tasks such as converting, annotating, and signing documents. These tools are user-friendly and accessible, making them ideal for quick adjustments without compromising the document’s integrity.
SwifDoo PDF Editor is another robust option, providing advanced features like OCR, annotation, and form filling. Its lifetime license ensures long-term accessibility without subscription fees. Additionally, tools like Google Docs can be used for minor text edits by converting the PDF to a Word document, though this method is best suited for simple adjustments. Exploring these alternatives allows you to choose the most suitable tool for your specific needs, ensuring efficient and effective editing of signed PDFs while maintaining their professional appearance and legal validity.
Maintaining Legal Validity
Maintaining the legal validity of a signed PDF is crucial, especially when edits are necessary. The digital signature ensures the document’s integrity, and altering it post-signing can invalidate the signature and potentially breach legal agreements. If you’re the sole signer, removing the signature temporarily for edits is feasible, but if multiple parties are involved, obtaining consent for changes is essential to preserve the document’s enforceability.
When making edits, using reputable tools like PDF Pro or DocFly can help manage signatures appropriately. These tools may offer features that allow editing while maintaining the signature’s integrity. However, converting the PDF to another format like Word for minor edits might invalidate the signature, requiring it to be re-signed to restore legal validity.
It’s important to understand that once a document is signed, any alterations can undermine its legal standing. Therefore, edits should be minimal and necessary, with clear communication among all parties involved. Ensuring that any modifications comply with legal standards is vital to maintaining the document’s authenticity and enforceability.
Final Review and Quality Check
A thorough final review and quality check are essential after editing a signed PDF. This step ensures that all changes are accurate, the document remains intact, and the signature’s integrity is preserved. Begin by carefully reading through the entire document to verify that no unintended alterations were made during the editing process.
Check for consistency in formatting, fonts, and spacing, as these can be affected when converting or re-editing the PDF. Ensure that all text, images, and annotations are correctly placed and legible. If the document contains digital signatures, verify that they are valid and unaltered. Tools like PDF Pro or SwifDoo PDF Editor can help inspect signatures and confirm their authenticity.
Finally, save the document in its original format and create a backup to avoid accidental loss. If sharing the PDF, ensure recipients can view it without issues by testing it on different devices. A meticulous review ensures the document’s professionalism and legal validity, making it ready for distribution or archiving. This step is critical for maintaining trust and avoiding potential disputes.
